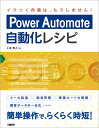Microsoft Formsの回答者に自動でメールを送信する方法【Power Automate】

はじめに
今回の記事では、 Microsoft PowerAutomateを利用して、Microsoft Formsのアンケート回答後に、自動で回答者へのメール送信を行うフローの作成方法を紹介します。
また、Formsの回答対象が組織内かそうでないかで処理の作成方法が異なります。コチラもあわせて紹介します。
作業の効率化:手動でのメール送信作業が不要となり、時間と労力の節約ができます。
即時のフィードバック:回答者がアンケートを提出した直後に自動的にメールが送信されるため、迅速な対応が可能となります。
ミスの削減:自動化により、人為的なミスや送信漏れを防ぐことができます。
作成方法:回答対象が組織内の場合
まず、Microsoft formsでフォームを作成します。このとき、回答を送信と収集画面では組織内のユーザーのみが回答できる設定にしてください。

Power Automate フローの作成
次に、Power Automateにログインし、右メニュー[テンプレート]から以下を検索して表示されるフローをクリックしてください。
Send an email to responder when response submitted in Microsoft Forms
次の画面ではFormsとOutlook両方にサインインしてから[続行]をクリックします。
フローの編集:対象フォームの指定
ここからはフロー(自動化処理)のカスタマイズを行っていきます。
トリガー名[When a new responce is submitted]とアクション名[Get responcse details]のフォームIDを入力する箇所でプルダウンから先程作成したフォームを選択します。

フローの編集:返信メールの作成
アクション名[Send an email(V2)]では実際にフォームの回答者に送信するメールの文面を作成することができます。
[*宛先]はいじらずに、[*件名]と[*本文]をカスタマイズします。

作成したらフローを保存します。
動作イメージ
実際に作成したフォームを回答すると以下のようなメールが回答者に届きます。

作成方法:回答対象が不特定多数の場合
フォーム回答後のメールを送りたい相手が不特定多数(=組織外のユーザ)である場合、フォーム内にメールアドレスを回答する項目を作成する必要があります。

また、回答の送信と収集には、[すべてのユーザが回答可能]を選択する必要があります。

フローの修正
続いて、フローを作成します。先程のフローをテンプレートとして、修正を加えていきます。
最初のトリガー名[When a new responce is submitted]とアクション名[Get responcse details]は変更の必要はありません。対象とするフォームを選択してください。

変数を初期化する
次に、[新しいステップ]をクリックして「変数」と検索し表示される[変数を初期化する]というアクションを選択します。
それぞれの項目には以下を入力してください。
[*名前]:任意の変数名(例:responder_email)
[*種類]:文字列
[値]:動的なコンテンツタブから、メールアドレスを入力させた質問を選択

メールを送信する
最後のアクションとして、[新しいステップ]をクリック、「outlook」等検索し表示される[Send an email(V2)]というアクションを選択します。
それぞれの項目には以下を入力してください。
[*宛先]:動的なコンテンツタブから、[変数を初期化する]で作成した変数を選択
[*件名]:メールの件名
[本文]:回答者に送信するメールの本文

最後に保存をクリックして完成となります。
補足:メールが送信できないとき
M365の試用版アカウントを使用している場合は注意が必要です。
私の場合フォームを回答した際に組織外の回答者にメールが送信されず、自身のメールアドレス宛に「Your message wasn’t delivered because the recipient’s email provider rejected it.」といったメールが届きました。この場合は自身のテナントを登録済みテナントに登録する必要があるようです。
また、登録済みテナントであっても同様のエラーによりメールが転送されない場合は、組織の管理ポリシーにより自動転送が無効になっている場合があります。この場合は管理者による以下の方法により解決が可能です。
Power Automateのおすすめ書籍
Microsoft Power Automate かんたん活用ガイド
デスクトップ版Power Automateの解説だけでなく、クラウド版Power Automateを解説してる書籍になります。GmailやGoogleカレンダー、DropboxやOneDriveなどのクラウドと連携して、各種Webサービスの操作を自動化する方法を解説しています。
まずは何か作ってみたい初心者の方におすすめです。
Power Automate自動化レシピ
中~上級者向けのクラウド版Power Automateの書籍となります。基礎から詳しく、また具体的なワークフローの例として、メール作業の自動化、ドキュメント作成、社内稟議フローの作成、勤怠管理システムの作成などが紹介されています。
はじめてのPower Automate Desktop
デスクトップ版であるPower Automate Desktopにも興味がある初心者の方にお勧めの本となります。実際の業務フローを例に、Power Automate Desktopの基本的な操作方法から、より高度な機能の活用方法までを丁寧に解説しています。