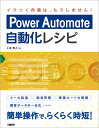【Power Automate】Box上のファイルを自動的にPDF化するフロー

はじめに
今回の記事では、Microsoft Power Automateを使用して、Boxフォルダに格納されたファイルを自動的にPDF化する方法について詳しく説明します。
日常的にファイルをPDF化する作業がある人
Box上にある大量のファイルを1度にPDF化したい
Power Automateについて何かフローを作ってみたい人
動作イメージ

まず、Boxに「PDFに変換したいファイルを置くフォルダ」と「PDF化したファイルを置くフォルダ」の2つのフォルダを作成しておきます。
「PDFに変換したいファイルを置くフォルダ」にPDFに変換したいファイルを配置することをトリガーとして自動的にPower Automateのクラウドフローが動作します。
Boxに配置したファイルを一時的にOneDriveへコピーし、OneDrive上でファイルをPDF化した後に再度Boxへコピーする処理となっています。
OneDriveは一時的なフォルダとして使用しているだけなので、処理の最後にはOneDrive上のフォルダを削除するため、OneDrive上にファイルは残りません。
フロー全体図
フロー全体としては以下のようになっています。比較的シンプルな作りかと思います。

それでは作成していきましょう。
事前準備
事前準備としては以下のものが必要となります。
- Microsoft アカウント
- Boxアカウント
- Boxフォルダの作成
Boxフォルダは任意の場所にフォルダを2つ作成してください。

作成方法
フローの新規作成
Power Automateのホーム画面から[マイフロー]>[新しいフロー]>[自動化したクラウド フロー]を選択します。

フロー名は任意の名前として入力します。
フローのトリガーの選択では「box」と検索して表示される[ファイルが作成されたとき(プロパティのみ)(V2)]を選択します。
[作成]をクリックします。

フローの詳細作成画面に遷移します。
[サインイン]をクリックすると別ウィンドウが開きます。別ウィンドウの案内に従ってBoxへのアクセスを許可してください。

トリガー作成(Box:ファイルが作成されたとき)
[ファイルが作成されたとき(プロパティのみ)(V2)]アクションのフォルダマークをクリックします。
事前準備で作成した「PDF変換前」フォルダを選択します。選択できると[* フォルダー]欄に選択したフォルダ名が表示されます。

アクション作成(Box:IDによるファイルコンテンツの取得)
[新しいステップ]をクリックします。
検索欄にboxと入力して表示される[Box]を選択します。

[IDによるファイルコンテンツの取得]をクリックします。

[* ファイルID]の空欄をクリックし、表示される別ウィンドウから以下を選択します。
ファイルID:[ファイルが作成されたとき(プロパティのみ)(V2)] > [Id]

アクション作成(OneDrive:ファイルの作成)
[新しいステップ]をクリックします。
検索欄に[OneDrive]と入力し、表示される[OneDrive]をクリックします。

[ファイルの作成]をクリックします。

OneDriveへのサインイン要求があった場合は案内に従ってサインインしてください。

[ファイルの作成]ではまず、[* フォルダーのパス]欄でフォルダマークをクリックしてOneDrive上にファイルを置く場所を選択します。

パスの入力後、それぞれ設定値をクリックで入力します。
ファイル名:[ファイルが作成されたとき(プロパティのみ)(V2)] > [Name]
ファイルコンテンツ:[IDによるファイルコンテンツの取得] > [ファイルコンテンツ]


アクション作成(OneDrive:ファイルの変換)
[新しいステップ]をクリックし、前項の[ファイルの作成]アクションと同様にOneDriveアクションの[ファイルの変換(プレビュー)]を選択します。
設定値は以下を入力してください。
ファイル:[ファイルの作成]>[ID]
ターゲットの種類:PDF

アクション作成(Box:ファイルの作成)
続いて、[新しいステップ]からBoxの[ファイルの作成]を選択します。
ファイル名:[ファイルの変換]>[ファイル名]
ファイルコンテンツ:[ファイルの変換]>[ファイルコンテンツ]

フォルダーパスについては、フォルダマークを使用したパスの入力は使用せず、直接入力してください。「すべてのフォルダ」直下に「PDF変換後」を作成している場合は先頭に¥をつけるだけで大丈夫です。

こちらについて詳しい内容は次の記事を参考にしてください。

アクション作成(OneDrive:ファイルの削除)
続いて、[新しいステップ]からOneDriveの[ファイルの削除]を選択します。
ファイル:[ファイルの作成]>[ID]

並列分岐の作成
最後に、PDFに変換できなかったファイルが存在したときにそのファイルをOneDriveから削除する処理を追加します。
[ファイルの変換]と[ファイルの作成(Box)]間のプラスマークをクリックして[並列分岐の追加]をクリックします。

アクション作成(OneDrive:ファイルの削除)
作成された並列分岐から同様にOneDriveの[ファイルの削除]を選択します。
ファイル:[ファイルの作成]>[ID]

作成したアクションの右側の[・・・]をクリックして[実行条件の構成]をクリックします。

[に失敗しました]をクリックして[完了]をクリックします。

以上で完成となります。お疲れ様でした!
テスト動作
フローを保存してからテストを実行してみます。
画面右上にある[テスト]をクリックし、表示される画面から[手動]が選択されていることを確認して[テスト]をクリックします。

PDF変換前フォルダに[test.xlsx]というテストファイルを置いて1分ほど待ちます。

少しするとPDF変換後フォルダに作成されたPDFファイルが格納されます。

フロー実行の際の注意点
Power Automateのおすすめ書籍
Microsoft Power Automate かんたん活用ガイド
デスクトップ版Power Automateの解説だけでなく、クラウド版Power Automateを解説してる書籍になります。GmailやGoogleカレンダー、DropboxやOneDriveなどのクラウドと連携して、各種Webサービスの操作を自動化する方法を解説しています。
まずは何か作ってみたい初心者の方におすすめです。
Power Automate自動化レシピ
中~上級者向けのクラウド版Power Automateの書籍となります。基礎から詳しく、また具体的なワークフローの例として、メール作業の自動化、ドキュメント作成、社内稟議フローの作成、勤怠管理システムの作成などが紹介されています。
はじめてのPower Automate Desktop
デスクトップ版であるPower Automate Desktopにも興味がある初心者の方にお勧めの本となります。実際の業務フローを例に、Power Automate Desktopの基本的な操作方法から、より高度な機能の活用方法までを丁寧に解説しています。