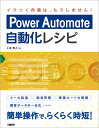Outlookのメール本文に選択ボタンを作成する方法!投票や承認、アンケートが可能に【Power Automate】

はじめに
今回の記事では、Microsoft Power Automateを使用してOutlookのメール本文にボタンを作成する方法を紹介します。
選択ボタンを追加することで、メールの受信者はメールに返信をすることなく迅速にアクションを行うことができるようになります。


投票やアンケートに応用することでより簡単に、また集計も効率的に行うことができるようになります。
選択ボタンを作成する方法
Power AutomateでOutlookのアクションである「オプションを指定してメールを送信します」アクションを選択して追加します。

[ユーザーオプション]で「,(カンマ)」で区切ってテキストを入力することで選択肢を作成することができるようになります。
詳細オプションである「HTMLメッセージのみを使用します」で「いいえ」を選択した場合は、2つ選択用のメッセージが表示されてしまうため、可能であれば「はい」がオススメです。


活用方法
上記で紹介したフローからさらに次のアクションと組み合わせることでより今回のアクションの効果を発揮させることができます。
回答をSharePointリストに記録する
ユーザが回答した内容は動的なコンテンツ[SelectedOption]に格納されます。SharePointOnlineリストのアクションである「項目の作成」と組み合わせることでユーザごとの回答内容をリストに保存することができます。

回答ごとにアクションを変更する
また、選択内容によって取りたいアクションを変えたいと言うときには「条件」アクションを選択します。
回答内容と一致する場合、そうでない場合でアクションをそれぞれ変えることができます。

よくある問題と解決策
メールの本文が複数行にわたる場合に、途中で改行がメールに反映されない場合があります。
このときは、各メッセージを一行ごとに<p>内容</p>というようにpタグで囲ってあげることで解消することができます。(HTMLメッセージのみ)
Power Automateのおすすめ書籍
Microsoft Power Automate かんたん活用ガイド
デスクトップ版Power Automateの解説だけでなく、クラウド版Power Automateを解説してる書籍になります。GmailやGoogleカレンダー、DropboxやOneDriveなどのクラウドと連携して、各種Webサービスの操作を自動化する方法を解説しています。
まずは何か作ってみたい初心者の方におすすめです。
Power Automate自動化レシピ
中~上級者向けのクラウド版Power Automateの書籍となります。基礎から詳しく、また具体的なワークフローの例として、メール作業の自動化、ドキュメント作成、社内稟議フローの作成、勤怠管理システムの作成などが紹介されています。
はじめてのPower Automate Desktop
デスクトップ版であるPower Automate Desktopにも興味がある初心者の方にお勧めの本となります。実際の業務フローを例に、Power Automate Desktopの基本的な操作方法から、より高度な機能の活用方法までを丁寧に解説しています。