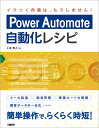【Power Automate】フローのインポートとエクスポート方法

はじめに
Microsoft Power Automateは、Microsoftが提供するビジネスプロセスの自動化を支援するツールです。繰り返し発生する作業を自動化することで、時間の節約や効率の向上を図ることができます。
特に、フローのインポートとエクスポートの機能を使うことで、異なる環境間で作成したフローを移行したり、バックアップを取ったりすることが可能になります。ここでは、その手順を解説します。
- Power Automateのフローをインポート・エクポートするための要件や注意事項は?
- フローのエクスポートする手順は?
- フローのインポートする手順は?
インポート・エクスポート前の注意事項
インポート・エクポートの要件
フローのインポートとエクスポートの機能はアカウント形態、またライセンスによっては使用できません。
組織アカウントを使用している場合は一般的に利用できる機能ですが、個人のアカウントを使用している場合は上位ライセンスが必要になる場合があります。
自分がどのライセンスを使用しているか確認するには、Power Automateのホーム画面右上の[歯車アイコン]>[自分のライセンスを表示]から確認ができます。
インポート・エクスポートの権限がない状態で実施しようとすると、以下画像のように[Premium アカウントが必要です]と表示されます。

フロー内プレミアムコネクタの使用
一部のフローがプレミアムコネクタを使用している場合、そのフローを実行するためにはプレミアムプランのライセンスが必要となることがあります。

インポートやエクスポート自体の操作は可能であっても、インポートしたフローを実行する際には、使用しているコネクタの種類に応じて適切なライセンスが必要となる場合があります。
エクスポート手順
①エクスポート画面へ移動
Power Automateのホーム画面より、[マイ フロー] > エクスポートしたい対象のフローの三点リーダ > [エクスポート] > [パッケージ(zip)]を選択します。

②エクスポートファイル名の入力
[パッケージの詳細] > [名前*]欄にエクスポートするフローの名前を入力します。
[エクスポート]をクリックします。

③保存場所の指定
エクスプローラのウィンドウが開くので保存場所を指定して保存することでエクスポートパッケージの保存が可能となります。
④[インポートの設定]設定欄
[インポートの設定]と書いてあるところでは、各リソースが新しい環境にインポートされるときの処理を選択できます。[新しく作成する]または[更新]が選択できます。


以上でエクスポートは完了です。
インポート手順

続いてインポートの手順を説明します。大きく分けて、①エクスポートパッケジーのインポート②接続の作成があります。
①インポートの開始
Power Automateのホーム画面より、[マイ フロー]>[インポート]>[パッケージのインポート(レガシ)]を選択します。

パッケージのインポート画面に遷移します。
②パッケージのアップロード
[アップロード]ボタンをクリックすると、エクスプローラが表示されます。
アップロードしたいエクスポートパッケージを選択します。

パッケージを選択すると自動的にアップロードが開始されます。
③接続の作成
インポートしたパッケージでGoogleやOneDriveなどの接続を使用している場合は、このタイミングで各サービスにサインインしてPower Automateとの接続を作成する必要があります。
[関連リソース]の[インポート時に選択する]をクリックします。

右ペインが表示されるので、[+ 新規作成]をクリックします。

接続の作成画面が別タブが表示されます。[+新しい接続]をクリックします。

前項の[関連リソース][リソースの種類]に対応した接続をクリックします。検索を使用することも可能です。

[作成]をクリックします。作成する接続によってはユーザ名とパスワードを入力してサインインが必要となるため、新規ウィンドウが開いた場合は案内に沿ってサインインを行います。

正常にサインインが完了し、Power Automateと接続ができると作成した接続が表示されます。

④接続の保存
インポート時のウィンドウに戻り、[一覧の更新]をクリックします。

正常に接続が作成できていると、前項で作成した接続が表示されます。表示された接続をクリックして[保存]をクリックします。

関連リソースに表示されているすべてのリソースに対して同様の操作を行います。
完了後、[インポート]をクリックします。

問題なくインポートが完了すると以下のような画面が表示されます。
関連リソースの左側のアイコンが全て緑のチェックマークが入っており、問題なく接続ができていることが分かります。

⑤フローの有効化
インポートしたフローはデフォルトでオフになっています。オフの状態では定期的なフローの実行はされないため、手動でオンにして上げる必要があります。
オンにするために[マイ フロー]>「…(三点リーダ)」> [オンにする]でフローをオンにします。

Power Automateのおすすめ書籍
Microsoft Power Automate かんたん活用ガイド
デスクトップ版Power Automateの解説だけでなく、クラウド版Power Automateを解説してる書籍になります。GmailやGoogleカレンダー、DropboxやOneDriveなどのクラウドと連携して、各種Webサービスの操作を自動化する方法を解説しています。
まずは何か作ってみたい初心者の方におすすめです。
Power Automate自動化レシピ
中~上級者向けのクラウド版Power Automateの書籍となります。基礎から詳しく、また具体的なワークフローの例として、メール作業の自動化、ドキュメント作成、社内稟議フローの作成、勤怠管理システムの作成などが紹介されています。
はじめてのPower Automate Desktop
デスクトップ版であるPower Automate Desktopにも興味がある初心者の方にお勧めの本となります。実際の業務フローを例に、Power Automate Desktopの基本的な操作方法から、より高度な機能の活用方法までを丁寧に解説しています。