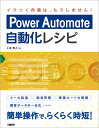【PowerAutomate】SharePoint内のファイルをコピーするフローの作成

はじめに
今回はMicrosoft PowerAutomateでSharePointサイトに作成したファイルのコピーを作成するフローを紹介します。
- SharePoint内のファイルのバックアップを自動で行いたい
- SharePoint内ファイルのバージョン管理を自動で行いたい
- SharePoint内ファイルを定期的に別のフォルダに共有したい
上記のような悩みや疑問を抱いている方にオススメです。
Microsoft Power Automateとは?
Microsoft Power Automateとは、ビジネスプロセスを自動化するためのクラウドベースのサービスです。繰り返し行われるタスクや複雑なワークフローを簡単に自動化し、効率を向上させることができます。
Microsoftアカウントを持っていれば、誰でも使用が可能です。
動作イメージ

まずは簡単に動作のイメージを紹介します。
実行前
事前に作成したドキュメントライブラリ(test_Document_Library)配下に作成したエクセルファイル(Book.xlsx)を配置します。
今回はこのファイルのバックアップを取得します。

実行後
Power Automateのフローを実行すると任意のフォルダにファイルのコピーが作成されます。
ファイル名は任意のファイル名が使用可能です。

作成方法
まずはPower Automateにアクセスします。
または、SharePoint利用中のアカウントから左上マークをクリックし表示されるアプリからもPower Automateを選択できます。

[新しいフロー]の作成
Power Automateのホーム画面で左側メニューより[+作成] をクリックし、[スケジュール済みクラウドフロー]をクリックします。
選択すると、以下のようにモーダルが表示されます。
フロー名と定期的に実行させたい日時を選択し、[作成]をクリックします。

Recurrence
前の画面で定期実行するタイミングを選択していればこちらのトリガーに反映されます。タイムゾーンが選択されていなければ[UTC+09:00]を選択します。

現在の時刻を取得する
[新しいステップ]より[日時]と検索し、[現在の時刻]を選択します。
こちらでは特にパラメータを指定する必要はありません。

タイムゾーンの変換
[新しいステップ]より[日時]を検索し、[タイムゾーンの変換]を選択します。
[*基準時間]をクリックするとウインドウが表示されるので、動的なコンテンツタブの下部にある[現在の時刻]を選択します。
[*変換元のタイムゾーン]には[(UTC)協定世界時]、[*変換先のタイムゾーン]には[(UTC+09:00)大阪、札幌、東京]を選択します。
[書式設定文字列]にはプルダウンから任意の値を選択するか、カスタム値を入力します。

ファイルコンテンツの取得
[新しいステップ]から[Sharepoint]と検索し、[ファイルコンテンツの取得]を選択します。

[*サイトのアドレス]にはコピーしたいファイルがあるSharePointサイトをプルダウンから選択します。
[*ファイル識別子]にはフォルダマークからコピーしたいファイルを選択します。今回は事前に作成したドキュメントライブラリ(test_Document_Library)配下に作成したエクセルファイル(Book.xlsx)を選択しました。

ファイルの作成
前作業と同じくSharePointのアクションから[ファイルの作成]をクリックします。

[*サイトのアドレス]と[*フォルダーのパス]にはコピーしたファイルを置きたいSharepointのサイトとフォルダを選択します。
[*ファイル名]には任意のファイル名と、クリックした時に表示されるウインドウから[変換後の時間]を選択します。
[*ファイルコンテンツ]には動的なコンテンツタブより[ファイルコンテンツの取得]>[ファイルコンテンツ]を選択します。

以上でフローは完成となります。
フロー全体

PowerAutomateのおすすめ書籍
Microsoft Power Automate かんたん活用ガイド
デスクトップ版PowerAutomateの解説だけでなく、クラウド版PowerAutomateを解説してる書籍になります。GmailやGoogleカレンダー、DropboxやOneDriveなどのクラウドと連携して、各種Webサービスの操作を自動化する方法を解説しています。
まずは何か作ってみたい初心者の方におすすめです。
Power Automate自動化レシピ
中~上級者向けのクラウド版PowerAutomateの書籍となります。基礎から詳しく、また具体的なワークフローの例として、メール作業の自動化、ドキュメント作成、社内稟議フローの作成、勤怠管理システムの作成などが紹介されています。
はじめてのPower Automate Desktop
デスクトップ版であるPowerAutomate Desktopにも興味がある初心者の方にお勧めの本となります。実際の業務フローを例に、Power Automate Desktopの基本的な操作方法から、より高度な機能の活用方法までを丁寧に解説しています。