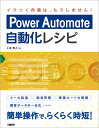【Power Automate】自動でOneDrive上に今日のフォルダを作成してOutlookの添付ファイルを保存するフロー

はじめに
今回の記事では、Microsoft PowerAutomateを使用して、
Outlookのメールの添付ファイルをOneDrive上に今日の日付をつけたフォルダを作成して保存するフローを紹介します。
動作イメージ
Outlook.comのフォルダに添付ファイル付きのメールが届くと、それをトリガーとしてフロー(自動化処理)が開始されます。

フローが開始されると自動でOneDrive上に[今日の日付]+任意の文字でフォルダが作成されます。

作成されたフォルダ内にメールに添付されていた添付ファイルが保存されます。


日付ごとに別フォルダに格納されるようになるため管理がしやすくなるメリットがあります。
作成方法
テンプレートからフローを作成
Power Automateにサインインします。
ホーム画面から[テンプレート] > [Outlook.comのメールの添付ファイルをOneDriveに保存する]と検索し、表示されたテンプレートをクリックするとフローの作成画面に移動します。

フローを作成するにあたってはOutlook.comとOneDriveそれぞれのサービスにサインインする必要があります。
[サインイン]をクリックして案内に従ってサインイン後、画像のようにフローの接続先に緑色でチェックマークがつくとフローが作成可能になります。
[フローの作成]をクリックします。

[編集]をクリックします。

トリガーの編集
[On new email]というトリガーがすでに作成されているため、[フォルダー]の右にあるフォルダアイコンをクリックしてOneDriveに保存したいメールが届くメールフォルダを選択します。

現在の時刻を取得
続いて、[On new email]と、[Apply to each Attachment on the email]の間にある矢印にカーソルを合わせると表示される「+」マークをクリックします。
検索欄には「日時」と入力して、表示される[日時]をクリックします。

[現在の時刻]をクリックします。

タイムゾーンの変換
同じく今度は、[現在の時刻]と、[Apply to each Attachment on the email]の間の「+」マークをクリックして、検索欄には「日時」と入力、アクションは[タイムゾーンの変換]をクリックします。
[*基準時間]には[現在の時刻]から取得できる[現在の時刻]を選択します。

続いて他のパラメータには以下をドロップダウンから選択してください。
(UTC)協定世界時
(UTC+09:00)大阪、札幌、東京
空欄をクリックして、一番下までスクロール、[カスタム値の入力]をクリックして表示されるウィンドウから[式]タブに移動する。
以下の値を入力して[OK]をクリック
formatDateTime(addHours(utcNow(),9),'yyyyMMdd')

formatDateTime(addHours(utcNow(),9),’yyyyMMdd’)内の[yyyyMMdd]が後に作成するフォルダーの名前の「年月日」と対応します。
もしフォルダー名に時刻まで入れたいときには、[yyyyMMdd]を[yyyyMMddhhmm]としてください。
添付ファイルの保存
[Apply to each Attachment on the email]をクリックし、[*フォルダーのパス]にOneDrive上で保存したいフォルダーのパスを記載します。
このとき、ドキュメント配下にフォルダーを作成したい場合はフォルダマークはクリックせずに[¥ドキュメント¥]と直接入力し、さらに表示される[変換後の時間]をクリックします。

続けて日付だけではなく後に文字を繋げたい場合は以下のように付け加えます。

最後にフローを保存して完成となります。
テストをクリックして[手動]が選択されていることを確認して[テスト]をクリック、その後指定したOutlookのフォルダに添付ファイル付きのメールを格納するとテストを実行することができます。
Power Automateのおすすめ書籍
Microsoft Power Automate かんたん活用ガイド
デスクトップ版Power Automateの解説だけでなく、クラウド版Power Automateを解説してる書籍になります。GmailやGoogleカレンダー、DropboxやOneDriveなどのクラウドと連携して、各種Webサービスの操作を自動化する方法を解説しています。
まずは何か作ってみたい初心者の方におすすめです。
Power Automate自動化レシピ
中~上級者向けのクラウド版Power Automateの書籍となります。基礎から詳しく、また具体的なワークフローの例として、メール作業の自動化、ドキュメント作成、社内稟議フローの作成、勤怠管理システムの作成などが紹介されています。
はじめてのPower Automate Desktop
デスクトップ版であるPower Automate Desktopにも興味がある初心者の方にお勧めの本となります。実際の業務フローを例に、Power Automate Desktopの基本的な操作方法から、より高度な機能の活用方法までを丁寧に解説しています。