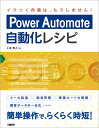【Power Automate】Boxとの連携でフォルダを指定する際の注意点

はじめに
今回の記事では、Microsoft Power Automateを使用した際の、Boxと連携させたフローを作成する際の注意点について紹介します。
以前、Sharepoint内のファイルを自動でBoxにバックアップするフローを作成した際に、実行しても指定したフォルダにうまく作成されず、解決までに少し時間がかかった経験があるためその経緯を踏まえて紹介します。


注意点
最初に概要として、今回起きた問題と解決方法を記載しておきます。
Boxのアクション[ファイルの作成]で作成したいフォルダを指定して実行する
→フローの成功はするが指定のフォルダにファイルが作成されない
Boxのアクションでパスを指定する際には、ユーティリティは使わず直接ファイルパスを記載する
問題の動作
例として、以下のようなフローを作成したいとします。
Box[すべてのファイル]直下の[test]フォルダ内にテキストファイルを作成するフロー
事前準備として、Boxにはすべてのファイル直下にtestフォルダを作成しておきます。

サンプルフローの作成
次にPowerAutomateでは下図ようなテストフローを作成します。
このフローは手動で実行すると自動的に以下のフォルダにsample.txtというテキストファイルを作成することを想定した処理となっています。
すべてのファイル/test/sample.txt

ここで、Boxのアクション[ファイルの作成]では、[*フォルダーのパス]欄でフォルダーのパスを指定する際に①のようなフォルダマークのユーティリティが用意されています。
①のフォルダマークをクリックすることで表示されるモーダルから②の矢印マークでBox内を探索することで指定したいフォルダを簡単に選ぶことができます。
今回はtestフォルダを以下画像のようにクリックすると、[*フォルダーのパス]にはtestとのみ記載がされます。


ただ今回はここが間違いでした。。便利だと思って使っていたことがハマった原因になりました。
フローの実行
フローの保存を行い、テストとしてフローを実行してみます。
ここでのフローの実行は問題なく成功します。
しかしBoxを確認してみると、想定していたtestフォルダにsample.txtが作成されず、代わりに新しく[すべてのファイル]フォルダが作成されてしまい、この配下にtest/sample.txtが作成されてしまいました。

フローのログを確認してみる
詳しい動作を確認するために、フローのホーム画面 > [28日間の実行履歴] > [実行したフロー]を選択することで実行結果の確認を行いました。
Path欄から、どのパスでファイルが作成されているか確認できます。

解決方法
ユーティリティは使わず、直接パスを記載する
今回の場合はフォルダマークはクリックせず、/testを直接記入することで、すべてのファイル/test 配下にsample.txtが作成されました。


私の環境はMacOSのため、Windowsではパスの表記が一部異なる場合があります。こちらは読み替えてご対応ください。
最後に
今回の「ファイルの作成」のようなアクションの場合は直接パス記載する必要がありますが、一方でフォルダマークのユーティリティを使用しても問題ない場合があります。
Boxの他のアクションである「フォルダー内のファイルとフォルダーのリスト」では、[*フォルダーID]としてBoxのフォルダーの一意識別子を入力する必要があります。
こちらはフォルダマークをクリックして任意のフォルダを選択しても動作に問題はありませんでした。

こちらもご参考までに。
PowerAutomateのおすすめ書籍
Microsoft Power Automate かんたん活用ガイド
デスクトップ版PowerAutomateの解説だけでなく、クラウド版PowerAutomateを解説してる書籍になります。GmailやGoogleカレンダー、DropboxやOneDriveなどのクラウドと連携して、各種Webサービスの操作を自動化する方法を解説しています。
まずは何か作ってみたい初心者の方におすすめです。
Power Automate自動化レシピ
中~上級者向けのクラウド版PowerAutomateの書籍となります。基礎から詳しく、また具体的なワークフローの例として、メール作業の自動化、ドキュメント作成、社内稟議フローの作成、勤怠管理システムの作成などが紹介されています。
はじめてのPower Automate Desktop
デスクトップ版であるPowerAutomate Desktopにも興味がある初心者の方にお勧めの本となります。実際の業務フローを例に、Power Automate Desktopの基本的な操作方法から、より高度な機能の活用方法までを丁寧に解説しています。